Umn Anyconnect
A Virtual Private Network (VPN) provides secure access over the Internet to private networks such as the U of M’s network. Some of the U of M’s online services, such as library databases are only available over VPN.
Select Cisco AnyConnect and open the application. Click on Add New Connection once the application opens. Enter UMN VPN into the Name field and set the Server address to tc-vpn-1.vpn.umn.edu Press Save Settings; no other settings need to be defined. Details: Connect to UMN VPN Start Cisco Anyconnect your preferred way. Using the GUI, navigate to Applications Internet. Using the CLI, open Terminal and run. There may be times that you need to connect to the VPN Service before logging into your windows workstation. This can be done by using the Cisco AnyConnect VPN Client. Visit the Installing the VPN client web page for more info!To connect to the VPN Service before logging in, follow the steps below.
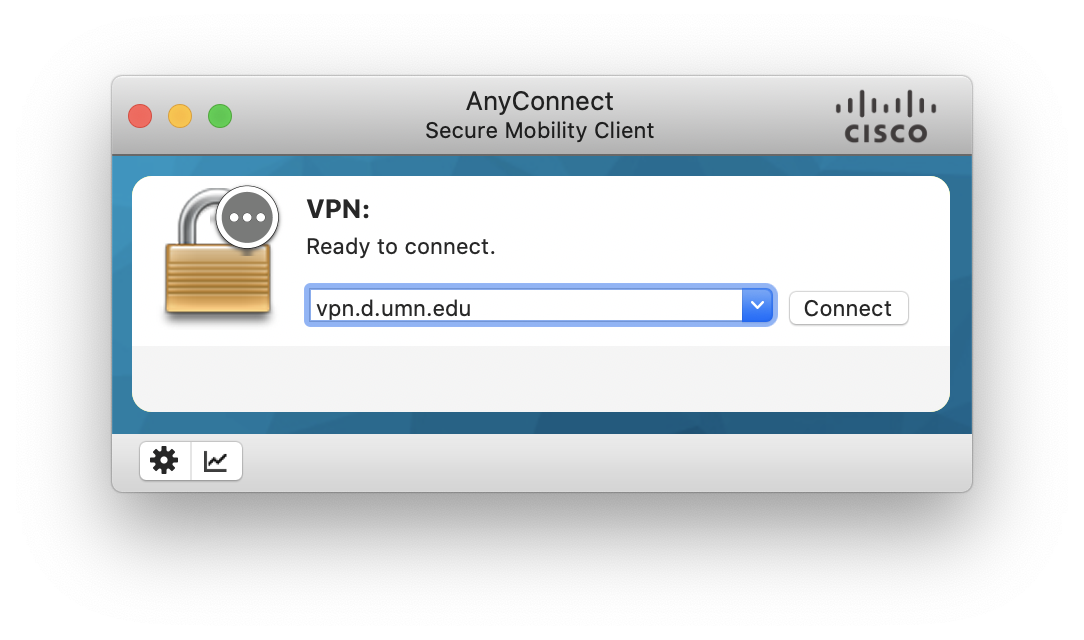
Cisco Anyconnect Vpn Client Download
To establish a secure VPN connection on your iPad:
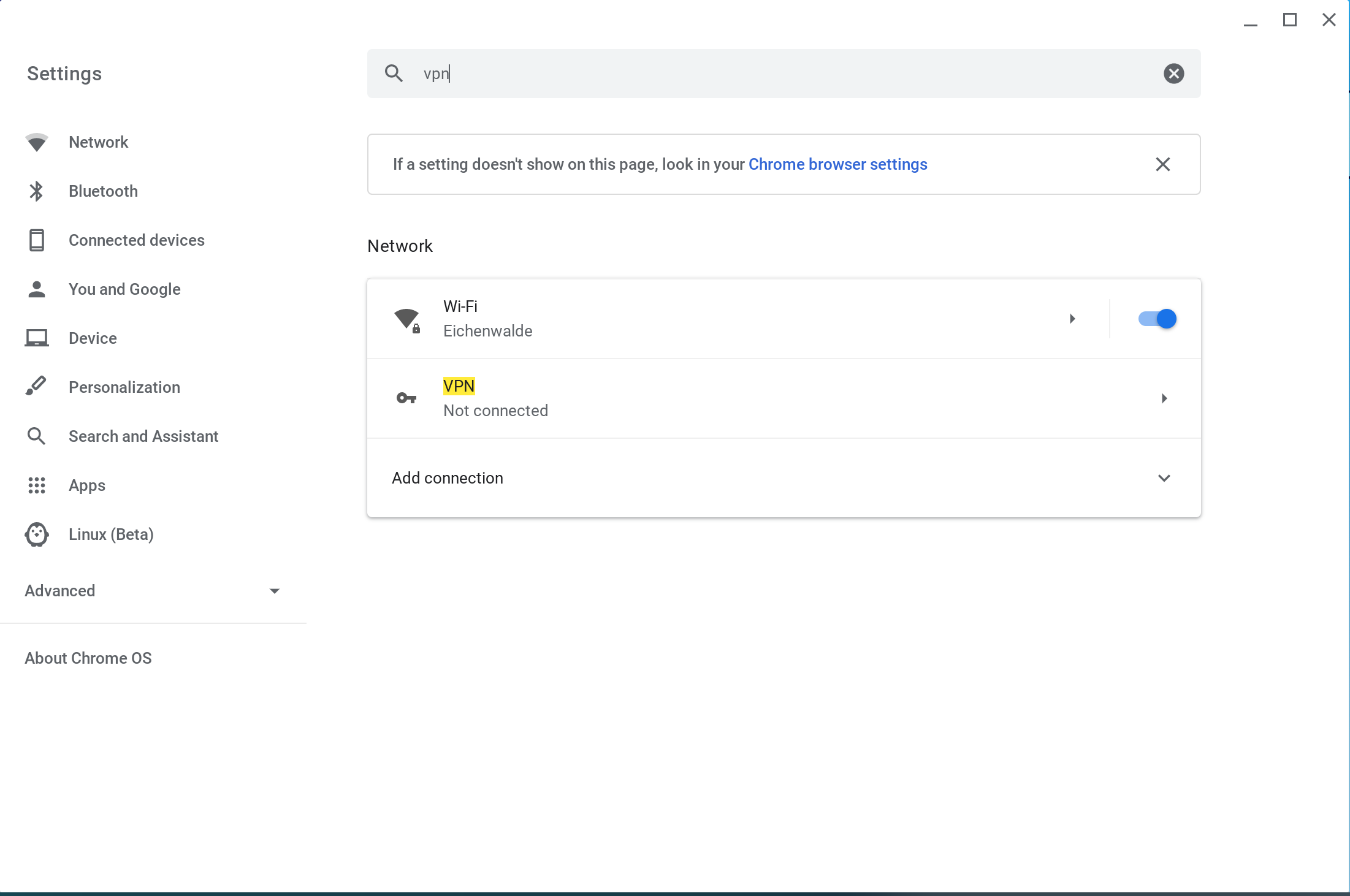
Free Cisco Vpn Anyconnect Download
Umn Anyconnect
- Download and install the free iPad app Cisco AnyConnect from the App store.
- Once installed, tap the Cisco AnyConnect icon to open the app.
- A confirmation window will appear the first time you start AnyConnect that says “Cisco AnyConnect Secure Mobility Client extends the Virtual Private Network (VPN) capabilities of your device. Do you want to enable this software?” Tap OK.
- On the AnyConnect home screen, tap “Add VPN Connection.”
- In the Description field, enter: UofM vpn
- In the Server Address field, enter: tc-vpn-1.vpn.umn.edu
- Tap “Save”. You should see a checkmark next to the UofM vpn connection that you created.
- In the upper left-hand corner, tap the AnyConnect VPN button to on.
- An Authentication box will appear.
- Select the group AnyConnect-UofMvpn (tap the group field, it’s near the bottom of the scrolling list that appears). Once you have selected it, tap the Authentication button to return to the Authentication box main screen.
- Enter your UMN Internet ID (x.500) and password.
- Tap Connect (the button in the upper right)
- You will know that you have a VPN connection by looking at the upper left-hand corner of your iPad screen. The letters VPN should appear next to the word “iPad” and the wireless icon and the AnyConnect VPN Status will read “Connected.”
The next time you want to connect:
- Open the AnyConnect VPN app
- Turn your VPN on (upper left hand corner AnyConnect VPN on)
- Enter your password.
- Tap Connect
- Look for the VPN icon next to the word iPad (upper left corner of your iPad).
