Ping Console
Find matches faster or reduce lag!
If you’re getting placed into matchmaking games in CS:GO that feel laggy to you or are giving you high ping, it might be worth setting up a command to limit the max ping of servers you’ll join. The mm_dedicated_search_maxping command will only search for matchmaking servers with latencies lower than you specify.
In order you use console commands, you'll need to have the developer console enabled. If you don't have it enabled, check out our developer console guide here which will take you through the steps. After enabling the developer console, hitting the ` (grave) or ~ (tilde) key will open it up.
Ping by itself is complicated and there’s no easy way to know a cause in a particular console. Below is a list of the potential solutions that you can try to fix your own ping problem. Dec 31, 2020 ping -t. Use the -t option to ping any address until you cancel it by pressing Ctrl+C. When I ping the IP address doesn't look right. With newer versions of the ping command and computers running on IPv6, you may get an IP address that looks something like fe80::51c1:5214:a18e:8dec%12 instead of 192.168.1.7. To get the IPv4 IP. SEGA MEGA DRIVE 2 CONSOLE BUILT IN GAMES SONIC PING PONG OLD GAMES UK US. Extremely Rare Sampo Paddle Controller I My For Home Pong Tv Console.

The syntax for the max matchmaking ping command is as follows:
mm_dedicated_search_maxping PING_HERE
All you need to do is replace PING HERE with your desired maximum ping for matchmaking. This command would only search for servers that you have a ping lower than 60 for:
mm_dedicated_search_maxping 60Copy
You can change 60 to whatever value you'd like, but remember that the lower the ping number, the longer it will take for you to find a game. This is because there will be a smaller selection of servers you can queue for. If you find yourself waiting a long time to find a competitive game, we recommend raising the max ping value to something higher, like 110. You can do that with this command:
mm_dedicated_search_maxping 110Copy
We hope this guide was useful! Find more commands on our commands list, and more guides here.
Routinely conducting ping sweeps has a variety of benefits. Pinging informs IT professionals about the state of their network: the availability status of all devices, latency rate of network requests, percentage of data packet loss, and more.
For this reason, it’s important to understand the history of ping and how the ping utility works. I also make my case around the importance of using ping monitor software like Engineer’s Toolset™ to enhance ping capabilities and help support your ability to provide reliable network performance.
What is Ping?
How Pinging Works
How to Ping an IP Address
5 Best Ping Tools
Why You Should Invest in a Ping Monitor Tool
Choosing a Ping Tool
What is Ping?
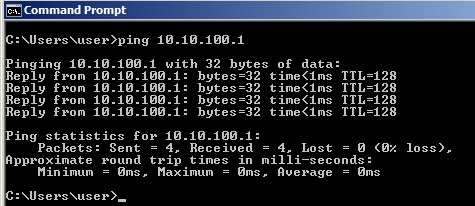
The ping utility is a basic but integral feature in network management—it monitors device availability, network latency, and packet loss within a network. Most network administrators are more than familiar with the ping utility. A hallmark function in almost all PCs, ping helps ensure all devices with an IP address on the network are online—in other words, “pinging” certifies all devices are live, available, and performing networking operations at speed. An admin can send a single ping to verify the status of an IP address, or they can execute a ping sweep, contacting a breadth of addresses (perhaps even all the addresses within a network) to get a holistic view of network device availability.
How Pinging Works
Ping, a program authored in 1983 by Mike Muuss, operates analogously to a sonar using echolocation. The “ping”—a data packet—is sent out to an IP address. Transmitted over the network’s switch and router, the data packet arrives at the device with the specified address. Upon receipt of the packet, the pinged device returns a response—called the “pong.”
When the host that sent out the ping receives the pong, it can calculate the network latency, either by timing the rate of data transfer or by clocking the gap between the outbound ping transmission and the inbound pong transmission (much in the way a bat can gauge the distance of an object based on the reflection of its emitted sound waves). If the ping doesn’t receive a response, the request times out, and the device that sent the ping gets an error message or notification of data loss.
Pings are fundamental to network integrity, but the IP ping utility serves a fairly simple function: host lookup. It accomplishes this through the Internet Control Message Protocol (ICMP), a protocol within the Internet Protocol (IP) suite to manage operations rather than data transport. Ping helps ensure host availability through the echo request and echo reply ICMP message codes. Because the ping utility operates over ICMP, which is within the networking layer of the Open Systems Interconnection (OSI) model, ping is an OSI Layer 3 utility.
How to Ping an IP Address
Most operating systems (OS) have native ping software admins can execute from the command line. While the functionality of the ping tool built into the OS is naturally limited to the ping itself—meaning it cannot perform tracking or network management tasks—IT professionals or DIY network administrators wishing to administer a cursory ping should know how to use the utility, whether to check on a single address or to get a snapshot of the network’s connected devices.
Take the following steps to ping an IP address.
Ping Console Command Csgo
- Open the command-line interface. Windows users can search “cmd” on the Start taskbar search field or Start screen. Mac users can open the Terminal from the Utilities folder within Applications. Linux users can open the terminal from the applications menu (often found within the accessories folder), or if they run Ubuntu, they can launch the terminal using the shortcut Ctrl + Alt + T.
- Input the ping command. The command will take one of two forms: “ping [insert hostname]” or “ping [insert IP address].”
Alternately, Mac OS X users can open the Network Utility and navigate to the “Ping” tab. Here you can type the hostname or intended IP address as well as establish how many pings you’d like to send. For most programs, four pings is sufficient to get a representative average latency. - Press Enter and analyze the results. The output is fairly easy to parse. The first line reiterates the command, pinging a specified host. The following lines list the responses to each individual ping, including the packet size (in bytes), the response time (latency), and the time to live (TTL), or hop limit, which refers to the number of routers a packet can pass through before the network discards it. Beneath these lines, the program will display ping statistics: the number of packets sent, received, and lost, and the minimum, maximum, and average round-trip ping times.
These results will help you infer a variety of things. If ping returns no lost data, then you can reasonably trust your connection is secure, and the IP address is online. Should your ping request result in output that some data packets have been lost, you’ll know the device is suffering from an unreliable connection. And if the request times out, there are a few potential explanations: the pinged IP address is wrong and might not exist; the IP address belongs to a device with settings preventing it from responding to pings; or the IP address is offline.
5 Best Ping Tools
The best ping tools are bundled within network management toolsets to provide a full range of network performance monitoring and management capabilities. These tools leverage ping data to determine device availability, follow latency and assess overall network health.
SolarWinds® Ping Monitor, a component of Engineer’s Toolset, is the frontrunner among ping tools currently available on the market. In terms of scope, granularity, precision, and visualization, it has no competitors: it automates continuous monitoring across a network and easily generates informative graphical representations that enhance ping data.
However, the ping tool aligned with your organizational needs will depend on network type and budget. For this reason, I’ve evaluated a variety of tools to curate a selection of the five best ping tools and monitoring software.
1. Engineer’s Toolset (Free Trial)

SolarWinds Engineer’s Toolset (ETS) is an incomparable software bundle equipped with over 60 network management tools. With its specialized but comprehensive group of utilities, Engineer’s Toolset makes it possible to collect, correlate, and analyze both nuanced and extensive network data.
Crucially, the tool has robust ping capabilities a native utility or command-line workaround simply can’t provide. With its Ping Monitor software, admins can select the devices they’d like to continuously monitor, automate data collection for later export and reporting, and receive notifications when business-critical devices go offline. As a ping discovery tool, it automatically recognizes and tracks every device on the network. The Enhanced Ping capability quickly produces graphs, expediting troubleshooting by visualizing response time fluctuations against ping timestamps.
Of course, Engineer’s Toolset can execute a thorough ping sweep, sending out multiple packets across an IP range, which aids administrators in IP address management and allocation. By getting an instant idea of which IP addresses are active and which are unused, you can avoid IP address duplication and network collisions. Plus, Ping Sweep displays the DNS for each IP address, eliminating the need for repetitive hostname lookups.
Finally, Engineer’s Toolset includes Proxy Ping, an invaluable tool for IT departments overseeing a decentralized network. With Proxy Ping, admins can execute a ping test from a remote site to test the latency between the remote location and the main office or between two remote sites. This greatly simplifies network management and remote administration, consolidating storage usage data, device availability, load statistics, latency information, and network topology mapping.
Engineer’s Toolset is a paid option, but to contextualize its premium status, it offers an enterprise-scale package for the price of a single software. You can try it out yourself during a free fully functional 14-day trial before putting any money down.
2. IP Address Manager (Free Trial)
Similar to ETS, SolarWinds IP Address Manager (IPAM) is a time saving and error-preventing software to track device availability and perform ping sweeps, catering more to network admins than general system engineers.
IPAM is simultaneously powerful and detailed. Its IP address scanner automates scans to keep tabs on available addresses and is highly configurable, making it possible to create new subnets and schedule routine scans. Further, its ICMP ping sweep function can ping an entire network or specified subnets so admins have real-time, continuously culled data.
Its best feature, however, is not the ICMP ping sweep—which any number of software can perform—but its coordination with other network management functions, making it possible to get reliable snapshots of any network, no matter how complex. For example, its single console has a stellar graphical user interface (GUI) and consolidates an array of data, integrating IP address, DHCP, and DNS management on one platform. It can streamline processes across remote and hybridized environments that would be impossible to combine manually, so admins can verify an address is available, provision it, and ensure DNS is updated with the new reservation by managing its entries.
3. Angry IP Scanner (Free)
While lacking the comprehensive network management functionality of the SolarWinds solutions above, Angry IP Scanner is a great way to quickly perform a sweep, given that it’s a free ping tool. Angry IP Scanner has the functionality of an IP address scanner and network ping tool in a command-line interface, deploying across OS types. After a user inputs the IP address range, the scanner outputs active IP addresses, DNS names, ping data, MAC address, and port count, all of which can be exported in a variety of formats to support reporting.
While certainly functional across network types and sizes, Angry IP Scanner is freeware probably best suited to a smaller organization, as a larger enterprise will require more tracking to organize data and glean useful information from ping output. But it’s a wonderful open-source solution for those seeking the bare minimum, allowing admins to skip a few steps when executing a sweep and to view a few useful stats in one place.
4. Paessler PRTG Network Monitor (Free Trial)
Paessler PRTG is a complete network monitoring solution, capable of tracking network bandwidth, database activity, application health, cloud computing services, server reliability, and more. What distinguishes PRTG as a monitoring and management client is its sensor-based model, which revolves around ping functionality.
PRTG allows you to configure it as a ping tracker; an admin can add a sensor to any device (and name it), create inheritable parent tags, select a priority, and choose the scanning interval. This makes it easy to define dependencies, determine when to act based on alarm prioritization, automate some responses, and closely track the most important devices within a network. The ability to create new sensors at any time also makes the tool highly scalable.
Lastly, its GUI for the ping utility is quite useful. It’s clean and clear, intuitively illustrating latency and data loss so admins can assess the state of a sensor at a glance.
5. PingPlotter Pro (Free Trial)
PingPlotter Pro is a commendable ping trace tool. Operational on Windows, Mac OS, and iOS, PingPlotter Pro has a web interface, so it can perform remote network monitoring from a single console via agents on hundreds of devices.
Summary screens and jitter graphs let admins get a sense of their network’s health with just a cursory review of the data. However, PingPlotter Pro is individually noteworthy for its traceroute functionality. It has an excellent GUI for representing latency and data loss, displayed alongside a data packet’s route from hop to hop. This grants full visibility into ICMP request transmissions, helping admins zero in on network problems by allowing them to trace a packet every step of the way to its intended IP address recipient.
Why You Should Invest in a Ping Monitor Tool
While decently informative for a native utility, OS ping tools have constraints, both in terms of capabilities and troubleshooting. For example, the command-line ping program found in most operating systems (as explained above) can only ping one IP address at a time. This is sufficient when an admin needs to shoot a one-off ping to ensure a printer is live, but it’s less than ideal for contextualizing network health as a whole.
As you can imagine, it would be immoderately labor-intensive to ping each device in a network (especially in larger or enterprise-scale networks) one by one. And, though there are a few ways to ping all devices at once, none of these command-line prompts can deliver the same data collection, retention, and analysis achieved by a premium ping status monitor or ping trace tool.
Consider, for example, executing a ping sweep using “ipconfig” on Mac and Windows (or “ifconfig” on Linux). After inputting this command, enter “arp -a” and then “ping -t.” ARP refers to Address Resolution Protocol, so “arp -a” outputs a list of all addresses on a network, and “ping -t” issues a command to ping the entire list.
For some, this may beg the question – why pay for a premium software if you can execute a ping sweep through the command prompt? The ping utility is deceptively simple, and some feel ping tracker software isn’t worth the storage space or the money. While this line of logic is easy to understand, I believe it’s wrong in many, if not most, cases. While a native ping utility can ping a single address, and while a command-line program can even act as a multiple IP ping tool, these programs output data without adding value through its management.
In other words, you may get results, but they’re not necessarily actionable. Let’s say you do a ping sweep using the “ipconfig” method outlined above. If the results are different than they were after the most recent sweep, can you ascertain which addresses have changed, and in what ways? If an echo request times out, can you tell whether the address is offline or whether the ping went to an invalid address?
Answering these questions would take a massive amount of manual work, poring over ping sweep output from one session to the next, comparing results, and finding the root source of any networking problems. Though the ping utility provides useful data on its own, many network admins have no idea where to start when it comes to ping cadence, data consolidation, IP address tracking, event correlation, and network behavior analysis. To avoid this arduous and often unproductive work, admins should download an IP ping tool to combine the ping utility with more sophisticated discovery, IP tracking, and network management capabilities.
Choosing a Ping Tool
Early Ping Consoles
Network admins have their work cut out for them when managing an entire network, regardless of its size, topology, or environment. Ensuring things run smoothly—all networked devices are online and communicating seamlessly—is no small task. Luckily, there are so many ping monitoring tools to choose from, and a well-designed software can lighten the load or streamline data collection in a variety of ways.
Ping Command Console
There are great freeware options for IT professionals looking to fire off a quick ping sweep at no additional cost. Many of the premium options quickly pay for themselves by pushing alerts when business-critical devices go offline, preventing expensive downtime, and bundling with other cost-effective network management tools. That’s why SolarWinds Engineer’s Toolset is most choice for best-in-class ping tool to help admins looking to enhance their network management suite with continuous monitoring, data consolidation over a UI-oriented dashboard, and customizable reporting templates.
