Find In Word
- When you search, the word finder tool will find new words for the letters you have entered and from there you get the option to see what the word means, whether it will work in different word games, and lots of other options to help you win more games!
- Go under Home tab into Editing section and press on 'Find'. In the new window type the word you wish to find and click on 'Find next'.http://www.officetodo.com.
- Press Ctrl+F, and then type your search words. If an action that you use often does not have a shortcut key, you can record a macro to create one. If you are using Microsoft Word Starter, be aware that not all the features listed for Word are supported in Word Starter.
Google Scholar provides a simple way to broadly search for scholarly literature. Search across a wide variety of disciplines and sources: articles, theses, books, abstracts and court opinions. ASCII Table and Description. ASCII stands for American Standard Code for Information Interchange. Computers can only understand numbers, so an ASCII code is the numerical representation of a character such as 'a' or '@' or an action of some sort.
How did Scrabble Word Finder start?
Back in 2010, there was a giant surge in interest in the gmae of Scrabble on sites like Facebook, and eventually withmassively popular games likeWords with Friends createdby Zynga.
While we were playing Scrabble games with our friends, we had the natural urge to cheat and found that the wordunscrambler sites out on the internet were low quality, slow and had terrible results - an idea was born! One of thefirst things we added was ourwords with friends cheat,and as that became popular we added word definitions, synonyms, anagrams, and other word generator languageoptions to help visitors from other countries.
The cheat tool allows you to find words by entering your letters, including using question marks as wildcards touse in place of blank tiles in the game. The advanced options let you enter prefixes to pick words that start withcertain letters, and suffixes for words that end with different letters. When you search, the word finder toolwill find new words for the letters you have entered and from there you get the option to see what the word means,whether it will work in different word games, and lots of other options to help you win more games!
Find A Specific Word In A Paragraph

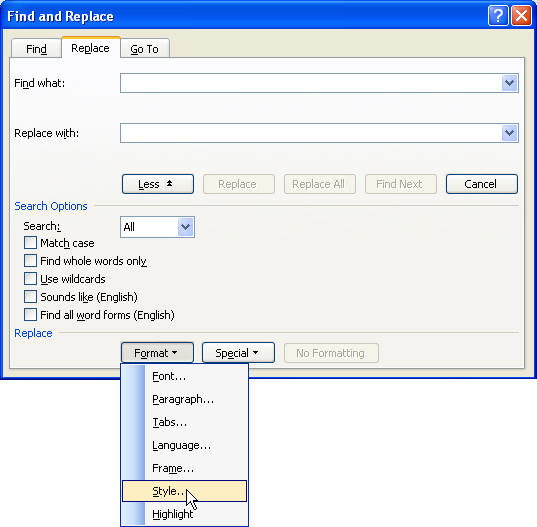
The average Scrabble player needs a little help now and then, but placing the tiles are on you - pick the bestbonus spot (preferably a triple word score!) on the board and maximise your point value, while blocking youropponents.
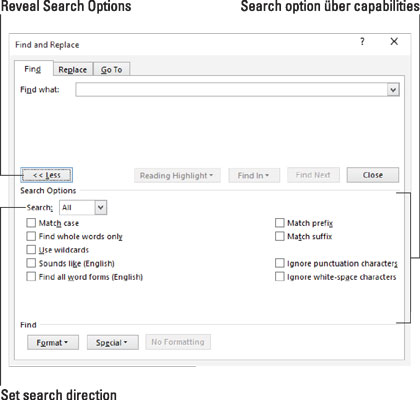
If you're more into word jumbles, use the anagram solver and you're going to get anything that can be made fromthat existing word.
-->Runs the specified find operation. Returns True if the find operation is successful. Boolean.
Syntax
expression.Execute (FindText, MatchCase, MatchWholeWord, MatchWildcards, MatchSoundsLike, MatchAllWordForms, Forward, Wrap, Format, ReplaceWith, Replace, MatchKashida, MatchDiacritics, MatchAlefHamza, MatchControl)
expression Required. A variable that represents a Find object.
Parameters
| Name | Required/Optional | Data type | Description |
|---|---|---|---|
| FindText | Optional | Variant | The text to be searched for. Use an empty string (') to search for formatting only. You can search for special characters by specifying appropriate character codes. For example, '^p' corresponds to a paragraph mark and '^t' corresponds to a tab character. |
| MatchCase | Optional | Variant | True to specify that the find text be case-sensitive. Corresponds to the Match case check box in the Find and Replace dialog box (Edit menu). |
| MatchWholeWord | Optional | Variant | True to have the find operation locate only entire words, not text that is part of a larger word. Corresponds to the Find whole words only check box in the Find and Replace dialog box. |
| MatchWildcards | Optional | Variant | True to have the find text be a special search operator. Corresponds to the Use wildcards check box in the Find and Replace dialog box. |
| MatchSoundsLike | Optional | Variant | True to have the find operation locate words that sound similar to the find text. Corresponds to the Sounds like check box in the Find and Replace dialog box. |
| MatchAllWordForms | Optional | Variant | True to have the find operation locate all forms of the find text (for example, 'sit' locates 'sitting' and 'sat'). Corresponds to the Find all word forms check box in the Find and Replace dialog box. |
| Forward | Optional | Variant | True to search forward (toward the end of the document). |
| Wrap | Optional | Variant | Controls what happens if the search begins at a point other than the beginning of the document and the end of the document is reached (or vice versa if Forward is set to False). This argument also controls what happens if there is a selection or range and the search text is not found in the selection or range. Can be one of the WdFindWrap constants. |
| Format | Optional | Variant | True to have the find operation locate formatting in addition to, or instead of, the find text. |
| ReplaceWith | Optional | Variant | The replacement text. To delete the text specified by the Find argument, use an empty string ('). You specify special characters and advanced search criteria just as you do for the Find argument. To specify a graphic object or other nontext item as the replacement, move the item to the Clipboard and specify '^c' for ReplaceWith. |
| Replace | Optional | Variant | Specifies how many replacements are to be made: one, all, or none. Can be any WdReplace constant. |
| MatchKashida | Optional | Variant | True if find operations match text with matching kashidas in an Arabic-language document. This argument may not be available to you, depending on the language support (U.S. English, for example) that you have selected or installed. |
| MatchDiacritics | Optional | Variant | True if find operations match text with matching diacritics in a right-to-left language document. This argument may not be available to you, depending on the language support (U.S. English, for example) that you have selected or installed. |
| MatchAlefHamza | Optional | Variant | True if find operations match text with matching alef hamzas in an Arabic-language document. This argument may not be available to you, depending on the language support (U.S. English, for example) that you have selected or installed. |
| MatchControl | Optional | Variant | True if find operations match text with matching bidirectional control characters in a right-to-left language document. This argument may not be available to you, depending on the language support (U.S. English, for example) that you have selected or installed. |
| MatchPrefix | Optional | Variant | True to match words beginning with the search string. Corresponds to the Match prefix check box in the Find and Replace dialog box. |
| MatchSuffix | Optional | Variant | True to match words ending with the search string. Corresponds to the Match suffix check box in the Find and Replace dialog box. |
| MatchPhrase | Optional | Variant | True ignores all white space and control characters between words. |
| IgnoreSpace | Optional | Variant | True ignores all white space between words. Corresponds to the Ignore white-space characters check box in the Find and Replace dialog box. |
| IgnorePunct | Optional | Variant | True ignores all punctuation characters between words. Corresponds to the Ignore punctuation check box in the Find and Replace dialog box. |
Return value
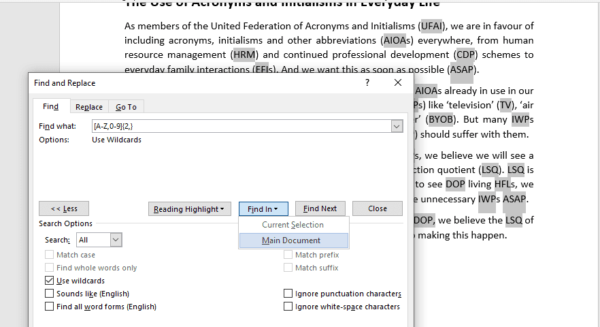
Boolean
Remarks
Find In Word 2007
If MatchWildcards is True, you can specify wildcard characters and other advanced search criteria for the FindText argument. For example, '*(ing)' finds any word that ends in 'ing'.
To search for a symbol character, type a caret (^), a zero (0), and then the symbol's character code. For example, '^0151' corresponds to an em dash (—).
Unless otherwise specified, replacement text inherits the formatting of the text it replaces in the document. For example, if you replace the string 'abc' with 'xyz', occurrences of 'abc' with bold formatting are replaced with the string 'xyz' with bold formatting.
Find Words In Paragraph
Also, if MatchCase is False, occurrences of the search text that are uppercase will be replaced with an uppercase version of the replacement text, regardless of the case of the replacement text. Using the previous example, occurrences of 'ABC' are replaced with 'XYZ'.
Example
This example finds and selects the next occurrence of the word 'library'.
This example finds all occurrences of the word 'hi' in the active document and replaces each occurrence with 'hello'.
Find In Word Regex
Support and feedback
Find In Word 2016
Have questions or feedback about Office VBA or this documentation? Please see Office VBA support and feedback for guidance about the ways you can receive support and provide feedback.
