Sharing Desktop Windows 10
- Ubuntu Desktop Sharing Windows 10
- Free Desktop Sharing Windows 10
- Sharing Desktop Windows 10
- Windows 10 Computer Sharing Settings
- Share My Desktop Win 10
Windows Desktop Sharing is used by software developers to create applications that use multiple-party screen-sharing technology. Key scenarios include remote assistance, real-time collaboration and conferencing, and video communication. A Windows 10 PC in shared PC mode is designed to be management- and maintenance-free with high reliability. In shared PC mode, only one user can be signed in at a time. When the PC is locked, the currently signed in user can always be signed out at the lock screen. The Photos app in Windows 10 also has a Share button, so you can open one or more photos in the Photos app and use Nearby Sharing to send photos between PCs in the same way. There’s currently no mobile companion app for iPhones, iPads, or Android phones, so you can’t use Nearby Sharing to share data with a non-Windows device. Windows Quick Assist Free screen sharing tool included with Windows 10. Best Desktop Sharing software Most desktop sharing apps have a range of collaborative features and capabilities such as remote desktops, screens sharing, whiteboarding, video conferencing, calls, chat and even scheduling.

Since we all are working from home due to covid-19 there are instances when we need to coordinate and connect with our team mates or clients for business discussions and other things. This time you might need to share your screen with the person on call so that you can elaborate wisely about the things you are talking about.
While there are several screen share tools for windows 10 to look for, Windows itself comes up with its native tools with the help of which you can share your screen with others. Wondering how you will do that?
Do not worry; we are here to explain how you can share exactly what’s on your screen in Windows 10 with others. These ways can be helpful for you if you are handling something that needs technical support; you want to perform a demonstration.
Check out these super ways to Screen share in windows 10 through screenshots, screencast and screen share in Windows 10 all without the use of any extra application.
How To Screen Share In Windows 10?
Before we discuss some native screen sharing tools in Windows 10, you can try the Windows 10 Remote Desktop feature on your system to allow others to remotely access your PC. We have discussed how to set and use remote desktop in Windows 10 in this detailed guide.
1. Use Print Screen To Take Screenshot
Indeed this is one of the easiest and the basic methods to share your desktop remotely. The only drawback is that this will help you share a static image of the screen. Print screen key was quite useful when the operating systems used to work on the command lines. This key would literally send the text on the screen to the printer but now with the print screen key you can capture your entire screen to the clipboard.
What will it do might be hunting your mind? By using the print screen you get the screen saved to clipboard and later on you can use Ctrl+V to paste in the programs like Paint, Microsoft Word or even your chat communication platform. These screenshots can be later edited in a photo editing software, like TweakShot where you can crop, highlight important things or blur confidential information.
Other Print Screen controls includes-
- Win key + Print Screen:- saves images to a separate Screenshot folder within your PC.
- Alt key + Print Screen:- will only capture the active window.
2. Capture Screenshot With Snip & Sketch Tool
Ubuntu Desktop Sharing Windows 10
Snip & Sketch tool is yet another way to capture screenshots but it is useful nonetheless. To use the Snip & Sketch tool you need to either search it from the search bar or press Windows + Shift + S to open this tool’s interface. You can use this tool to choose between Rectangular, Freeform, Window, or Full-Screen Snip.
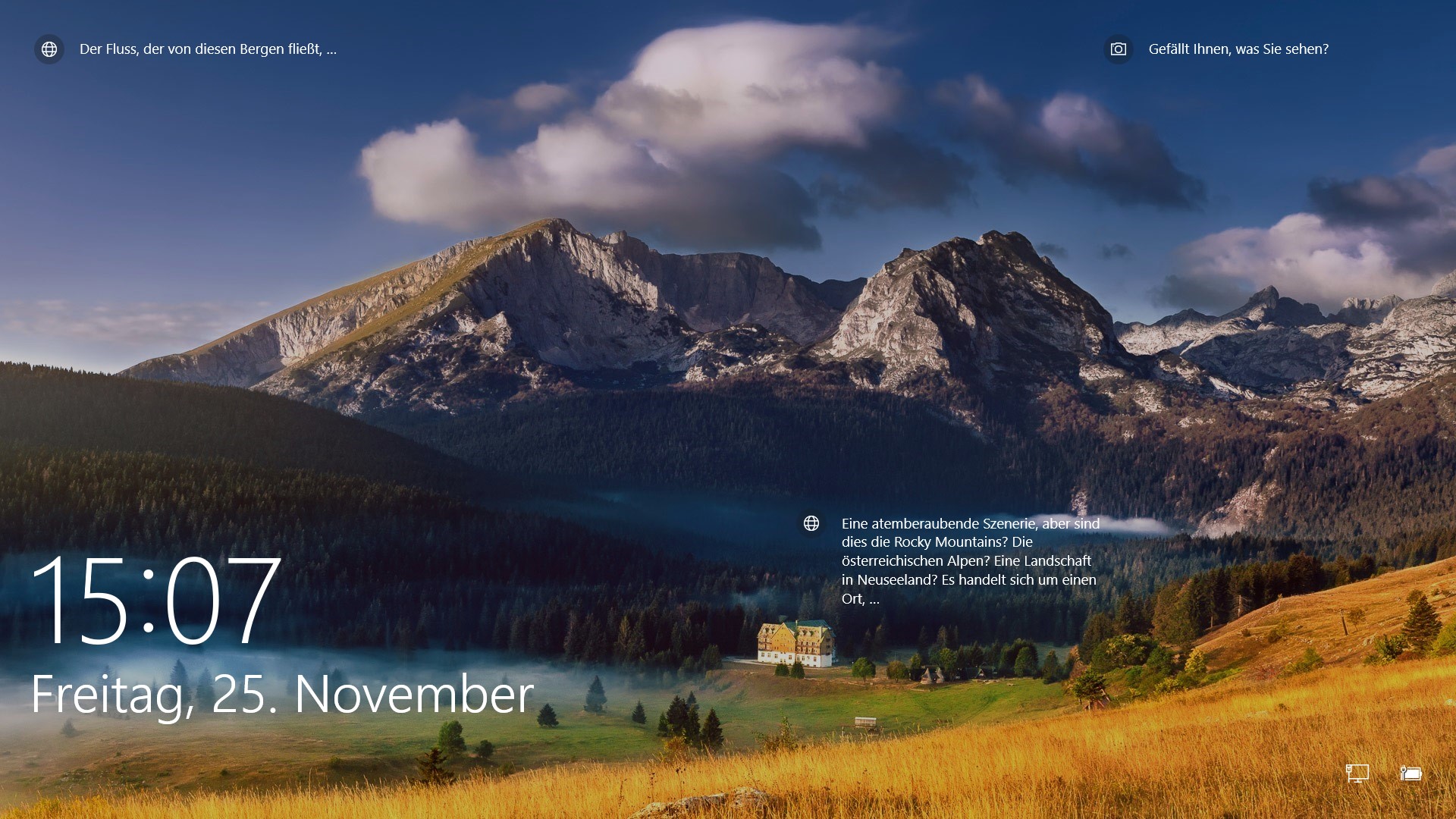

Just like the Print Screen key, the screenshot is not ready to paste using Ctrl + V. You can use these images to edit like highlight a crop ensuring that you save the capture if you further wish to make any edits.
Also Read: All You Need To Know About Windows Snip & Sketch Tool
Free Desktop Sharing Windows 10
3. Use Quick Assist To Share Your Screen
Quick assist is an amazing feature of Screen Share in Windows 10 with someone else and let them take the control. Ensure that you share your screen only with the trusted person. Also, remember you can only use Quick Assist if both the parties will have Windows 10. Follow the steps below to start sharing your screen with Quick Assist.
- In the search bar, type in Quick Assist.
- Open the App. And choose from Get Assistance or Give Assistance.
- Now, ask the other person to open the app and choose any one option (other than the one you are opting).
- Once chosen to get or give assistance by both the parties. Login into Microsoft account.
- The parties will get a 6-digit code (valid for only 10 minutes). Enter the code into ‘code from the assistant’ and click ‘share screen’.
- Others can now choose ‘Take Full Control’ (this will allow him to control your keyboard and mouse as well) or ‘View Screen’ (which only allows you to see the screen with no controls). If you agree, click Allow.
- Now, one party can control the screen while the other can just see. Ensure that while the other party is controlling your system you do not interrupt in between and it might create confusions.
- The controlling party can annotate notes, use task manager or even reboot your system when needed. After restarting, your system will auto rejoin the Quick Assist session.
- Once everything is done, click the End button to cut the connection.
Sharing Desktop Windows 10
Must Read: How to assist someone remotely using Quick Assist
4. Create A Document Using Steps Recorder
Steps Recorder is yet another native tool of Windows 10 that records the exact steps that you take with screenshots and notes. Follow the steps below use Steps Recorder to record screen:
- In the search bar type in Steps Recorder and open the app.
- A recording bar will open. Click Start Record and start with what you want to show.
- Once started the program will track everything including keyboard shortcuts, but does not record passwords or other things you type.
- If you find something that should draw attention, click Add Comment. this you can highlight the specific section of the screen by providing a comment.
- Once you are done with everything, click Stop Record. After this window will open with a Steps Recorder file. Click Save to get a ZIP file, which contains the MHT file of your steps.
- Steps Recorder does not record a video but it results in a page containing commented screenshots of every action that you have performed.
Read Further: How to use hidden steps recorder in Windows 10
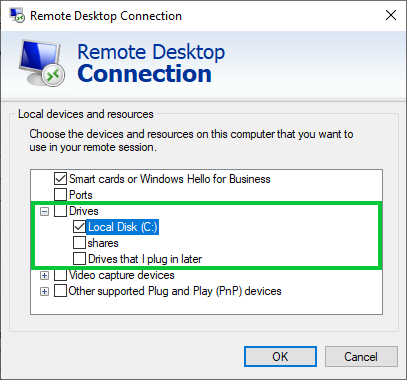
5. Record A Video With Game Bar
When it comes to Windows native tools to record screens, always rely on the Game Bar. the Game Bar is actually designed to record and stream video games but you can also record other programs excluding your desktop. Well we are here to tell you how to use the Game Bar to record a video to share screen online. Steps below to use Game Bar:
- Press Windows + I keys to open Settings.
- Now click on Gaming. Check that ‘Record game clips, screenshots, and broadcast using Game Bar’ is enabled.
- Now, press Windows key + G to open the Game Bar. It might show a message saying ‘Gaming features not available’.
- The message shown is because it does not detect your program as a game. During such instances simply click Enable gaming features for this app to record gameplay.
- In the capture window that opens, click Start Recording. You can also press Windows + Alt + R to start recording.
This is it! Your screen is now being recorded. You will see a small panel with the timer. You can also click the microphone icon if you want to record audio. Once finished, click the Stop icon. The recorded file will be saved as an MP4 file in the Captures folder of your system’s Videos library.
Wrap Up:
Windows 10 Computer Sharing Settings
Well, these were some of the best ways to share your screen online remotely with the other person sitting far from you.
Alternatively there are several screen sharing or recording software like TweakShot Screen Capture that you can use to share or record your screen. With this amazing screen capture tool, you can not only capture the screen but also create videos, edit images and deliver desired results.
Click Here To Download TweakShot
FAQ’s ( Frequently Asked Questions):

How to share screen in Windows 10 using Quick Assist?
To do this, search and select Quick Assist from the search bar on the taskbar. On the next window, select Get Assistance or Give Assistance. Tell the other person to open the app and choose an alternate option then one you selected. Now login into Microsoft account. Here, you need to enter 6-digit code that you will receive. Once done, select Share Screen.
Is it possible to share a screen in Windows 10 without a tool?
Yes, you can share a screen in Windows 10 without using any screen sharing tool. To do this, you can use built-in utilities such as Quick Assist to easily share your screen with anyone for quick help. You can also try native tool of Windows 10 called Steps Recorder to record each step on your device and share it with another person for help.
Which is the best screen sharing software?
If you aren’t using Windows remote desktop connection to share screen, then you can consider using TeamViewer to share your screen with others It is one of the finest tools available to share screen with others easily. It offers tons of useful features to make screen sharing seamless for you.
Which is the best screen capture software?
How do I capture a screenshot on my PC?
You can click Prt Sc button on your keyboard to capture the entire screen including all open windows. To capture active or foremost window, simply click Alt + Prt Sc button. You can also try Win + Prt Sc keys to capture entire screen on Windows. Here, screenshot will be placed in your clipboard, which you can copy later.
How did you find this article? Which screen sharing tool do you use to share your screen on Windows 10? Let us know in the comment section below.
Till then, keep reading Tweak Library!
Recommended Readings:
Use Remote Desktop on your Windows, Android, or iOS device to connect to a Windows 10 PC from afar.
Share My Desktop Win 10
Set up the PC you want to connect to so it allows remote connections:
Make sure you have Windows 10 Pro. To check, go to Start > Settings > System > About and look for Edition. For info on how to get it, go to Upgrade Windows 10 Home to Windows 10 Pro.
When you're ready, select Start > Settings > System > Remote Desktop, and turn on Enable Remote Desktop.
Make note of the name of this PC under How to connect to this PC. You'll need this later.
Use Remote Desktop to connect to the PC you set up:
On your local Windows 10 PC: In the search box on the taskbar, type Remote Desktop Connection, and then select Remote Desktop Connection. In Remote Desktop Connection, type the name of the PC you want to connect to (from Step 1), and then select Connect.
On your Windows, Android, or iOS device: Open the Remote Desktop app (available for free from Microsoft Store, Google Play, and the Mac App Store), and add the name of the PC that you want to connect to (from Step 1). Select the remote PC name that you added, and then wait for the connection to complete.
