Audacity On Raspberry Pi
The Raspberry Pi as a personal computer can run literally thousands of applications (apps). The Raspbian Stretch distribution comes with dozens of apps installed; like the Libreoffice Suite for documents, spreadsheets, drawings and presentations. Many more apps can be downloaded and installed from the Web; just look for Linux and particularly Debian compatibility. This activity will will focus on one of the apps I have found to be most useful (besides the Arduino IDE already covered).
What is Audacity?
Recording Studio

How would you like to have your own recording studio? Usually just the basic equipment costs thousands of dollars. Sound recording is professionally done using several parallel tracks; each can be adjusted for volume, tone, speed and many other special effects. The reason Audacity made my list of truly useful apps is that it provides many features of a recording/sound editing studio to your computer at no cost.
Audio Accessories
Our kit includes the basic accessories needed for using Audacity: speakers and a microphone. Take a moment and make sure they are hooked up to the Raspberry Pi.
The Raspberry Pi Foundation has not yet published a schematic for the Raspberry Pi 2. However, Adafruit (and others) claim that the audio circuit is the same as the earlier, first generation Raspberry Pi. Let’s take a look at that. The Raspberry Pi drives a pulse width modulated (PWM) signal into a. Keep in mind the materials below are what I used for this project. In many cases alternate. The Raspberry Pi 4 does most things a regular desktop can. Even seemingly resource-hungry tasks such as video editing can be done in a pinch with free applications such as Kdenlive. Although it’s relatively easy to find a Linux version of popular software, you’re bound to run into something that is available on Linux but isn’t quite. Free, open source, cross-platform audio software. Audacity is an easy-to-use, multi-track audio editor and recorder for Windows, Mac OS X, GNU/Linux and other operating systems. Developed by a group of volunteers as open source and offered free of charge. Amazing support community. The Raspberry Pi 3 B+ also works great for Kodi, although you're limited to 1080p. For most users, the Raspberry Pi 4 is the best option. But the Pi 3 B+ remains a solid choice if you only need 1080p and below. For a USB-powered streaming stick build, the Pi 0/0W would work really well. Best Raspberry Pi.
On your Raspberry Pi’s desktop open the menu and select the Audacity application.
This is your recording studio control board. Click just below the word ‘Audacity’ to begin monitoring the mic (short for microphone). Speak into the mic and see the green status bar level change with your voice.
Voice Recording
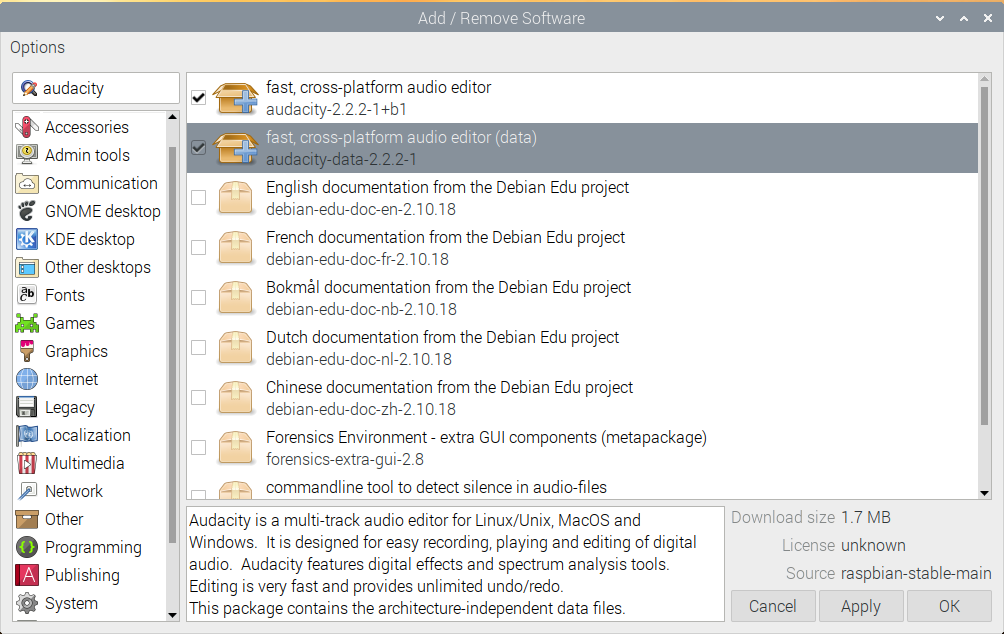

Make a little recording of you voice by clicking on the round red ‘Record’ button and speak in to the mic. Click on the square ‘Stop’ button at the end. Click on the green ‘Play’ button and listen to your voice (the right speaker has a volume control on its back).
Modify Your Voice through Special Effects

In the top toolbar there is an ‘Effect’ menu. Open the Change Speed sub menu and try speeding up and slowing down your voice as shown above. Did you sound like a chipmunk? Try the Echo effect. There are many other effects to explore: have some fun with it!
Do This At Home
Install Audacity On Raspberry Pi
If you want to install Audacity on your own Raspberry Pi, open the terminal and type:
sudo apt-get install audacity
Raspberry Pi Kit
amixer cset numid=3 1 [to set audio to 3.5mm jack instead of HDMI]
